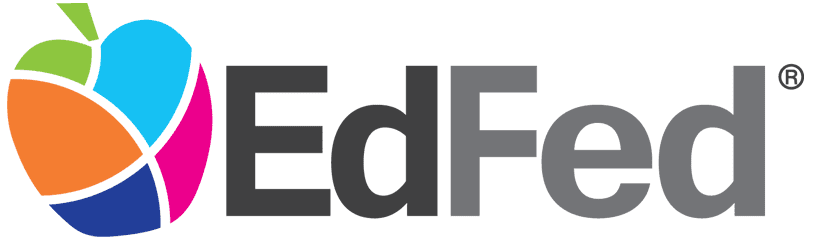EdFed 24/SEVEN FAQ
You have questions? We've got answers!
EdFed 24/SEVEN FAQ
The answers to the following questions are displayed underneath each question. Click on the questions to open/close the answers.
For existing Mobile Banking users, this instructional video serves as a guide for your initial login into EdFed 24/SEVEN.
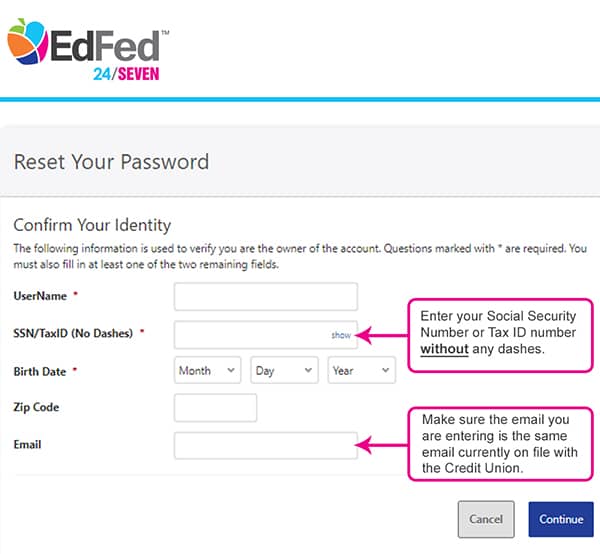
- Remember to enter your Social Security Number or Tax ID number without any dashes.
- Make sure the email you are entering is the same email currently on file with the Credit Union.
- Account Aggregation/Link External Accounts: Add accounts from other financial institutions to get a complete picture of your finances in one location.
- External Transfers (ACH): Conveniently transfer funds to and from external financial institutions.
- Financial Wellness: Access reports and statistics to help you manage your spending. Create, edit, and track your savings goals.
- Card Management: Report your card lost, stolen or damaged, and order a replacement card with just a few clicks.
- Quick Apply: Open a special savings online.
- Overdraft Protection: Set up and maintain your Overdraft Protection.
Features and functionality have been thoroughly vetted on compatible web browsers and current versions of IOS or Android. It is important to ensure you are using a supported browser:
- Google Chrome: Latest two versions
- Firefox: Latest two versions
- Microsoft Edge: Latest two versions
- Safari: Last two major versions
- IOS: Last two major versions
- Android: Last two major versions
- Log in using your current username (Online Banking ID) and existing password
- Enter the temporary password sent to you when prompted
- Create your new password for future logins
This video provides existing Mobile Banking users with instructions on how to login for the first time to our new account management platform, EdFed 24/SEVEN.
Yes. You will be able to use your same username. In the previous Online Banking system, the username was referred to as your Online Banking ID.
You will only be able to use your same password the first time you log into the system. Upon first login, you will receive a temporary password that you must use to select what will become your new EdFed 24/SEVEN password.
Below are the requirements for passwords:
- Passwords are case-sensitive.
- Passwords must be at least 8 characters in length.
- Passwords must contain at least 1 number.
- Passwords must contain at least 1 uppercase letter.
- Passwords must contain at least 1 lowercase letter.
24 hours. After 24 hours, you will need to request another temporary password.
That depends on your device. When the new system goes live:
Authentication is required when you sign in with a different computer or device the system does not recognize. You can select Remember Me On This Device to avoid additional prompts for verification on trusted devices. For mobile devices, enabling Quick Login/FaceID will allow a faster login option.
There is no limit to the number of remembered devices.
You must first confirm your mobile number
- Click on your name at the top right corner and select Settings → Contact → Select mobile number → Check the box for "I Would Like To Receive SMS Text Messages To This Numbe"
- Select "Send code via text"
The system will prompt you to verify your identity. You can choose to have the code sent by text, email, or voice call. Once you verify your identity, a second verification code will be sent to the phone number you chose.
- Enter the verification code → Confirm Code → Save Phone
Alerts or notifications will not transfer into the new system. You will need to reconfigure these from your desktop or mobile device.
Alerts or notifications can be set by navigating to More → Alerts from mobile or desktop.
There are system alerts for which you are automatically enrolled, and these cannot be disabled. You have the ability to opt into receiving the alerts/notifications shown below:
- Automatic Deposit
- Debit Card Purchase
- Transaction Description
- Transfer Succeed
- Automatic Withdrawal
- Insufficient Funds
- External Transfer Account Blocked
- Goal Completed
- Balance
- Loan Payment Due
- External Transfer Canceled
- Goal Endangered
- Balance Summary
- Regulated Savings Transfer
- External Transfer Submitted
- Online Banking Access
- Check Cleared
- Transaction
- Transfer Fail
Widgets are icons. Widgets are displayed on the left-hand side of the Dashboard page. Additional widgets are found by clicking the More... widget.
Widgets are distinctively labeled so you can identify the functions they perform.
No. All Bill Pay information will remain in place through the upgrade. If you are unable to access your current payees:
- Make sure you are using the Primary member's credentials. (Joint members can create their own credentials, but will not have access to the existing Bill Payment account.)
Yes. All pre-scheduled payments will go out normally.
You can "link or sync" accounts from other financial institutions by using the Account Aggregation feature. This allows you to view (i.e., aggregate) all of your financial accounts into one view on the EdFed 24/SEVEN platform. These accounts will show up on your dashboard and will sync with balances from other institutions. You can also incorporate these accounts while utilizing the Financial Wellness widget.
- Desktop:
- Navigate to Get Started → Link Accounts → Click Agree on disclosure
- Select the financial institution you want to link from the list. If you do not see your institution, click on the search box and type the name of your financial institution. Then, select your institution from the list.
- Enter the online account credentials for the other account, and any additional information requested by your other financial institution.
- Complete the multifactor authentication for the other account.
- Mobile:
- Navigate to the View Accounts widget → Link External Accounts.
- Select the other financial institutions list.
- Enter the online account credentials for the other account.
- Select Go To Accounts to see your accounts.
Every 24 hours.
Yes, hiding the share/loan will not affect the ability to make a transfer. Hiding the share/loan using either the Accounts widget or the Transfers widget, will hide it everywhere. Please note: If you hide your share/loan in the Accounts widget, you can bring it back by navigating to Settings > Account tab.
18 months.
- Desktop: You should navigate to the down arrow caret next to your name in the upper right-hand corner and click on Settings.
- Mobile: Click the More button on the bottom right of the app in IOS (or the Hamburger menu option on the upper left in Android), then click Others → Settings.
You can now preview your balances using the Mobile App without having to login on your device by navigating to More → Settings → Snapshot. From there, you can select which accounts you want to preview by selecting on or off.
Your FICO® credit score is posted in the FICO® Score widget. Select More → FICO® Score.
To use this service, members must meet the requirements below:
- You must have a Checking account
- Your account must be in good standing and opened for 30 or more calendar days
- You must be registered for EdFed 24/SEVEN
- Only Personal and Association accounts are eligible for Mobile Deposit at this time
- You must have a valid email address
EdFed offers this product to our members for free. However, there may be wireless carrier fees from your provider.
Download EdFed 24/SEVEN* to your smart phone and log in to your account with your current user name and password. Then, select the "Mobile Deposit" option from the main menu.
If you are already an EdFed 24/SEVEN user and do not see the Mobile Deposit option from the main menu, please ensure you have the most recent version of our app installed on your device.
If you are not registered for EdFed 24/SEVEN, please contact the Credit Union.
*The EdFed 24/SEVEN mobile app is available for both Apple and Android smart phones/tablets and can be downloaded through the Apple App Store and Google Play Store.
Yes, all checks must be endorsed on the back by all payees.
The maximum deposit permitted on any given day is $3,000 with a maximum monthly deposit limit of $15,000.
You can deposit up to seven checks per day as long as the daily/monthly deposit limit has not been reached.
Checks deposited using Mobile Deposit will be made available as stated in our Mobile Deposit Terms of Service under the heading "Mobile Deposit Funds Availability Policy". However, funds may not be made available to you for longer periods of time under certain circumstances. Deposits are subject to limits, verification and other restrictions.
Keep the paper check for 60 days after it is deposited. Once the deposit shows as complete on your account history, we recommend you write "mobile deposit" on the front of the check to alert yourself that you have already deposited the check.
- Checks payable to any person(s) other than the primary or joint owner of the account
- Savings Bonds
- Checks not payable in U.S. currency
- Checks containing an alteration, or which you know or suspect, or should know or suspect, are fraudulent or otherwise not authorized by the owner of the account on which the check is drawn
- Checks that have previously been submitted through Mobile Deposit or through a remote deposit capture service offered at any other financial institution
- Checks that are incomplete, post-dated or stale-dated, made payable to a third party, or stamped with a "non-negotiable" watermark
- Checks previously converted to a substitute check, as defined by federal regulation
- Checks drawn on a financial institution located outside the United States
- Checks that are remotely created checks, as defined by federal regulation
- Checks or items prohibited by the Credit Union's current procedures relating to the Services or which are otherwise not acceptable under the terms of your Credit Union account
- Checks that are in violation of any federal or state law, rule, or regulation
- Option 1: You may call the Member Contact Center and a representative will be happy to assist you.
- Option 2: Login to EdFed 24/SEVEN> Go to More... > Click on Message Center > Click Compose > Select Deposit Transaction Subject
- Option 3: Login to EdFed 24/SEVEN> Go to More... > Others > Contact (this option provides you with the phone numbers, address, and hours of operation of our branches)
You may only make deposits to your checking account at this time.